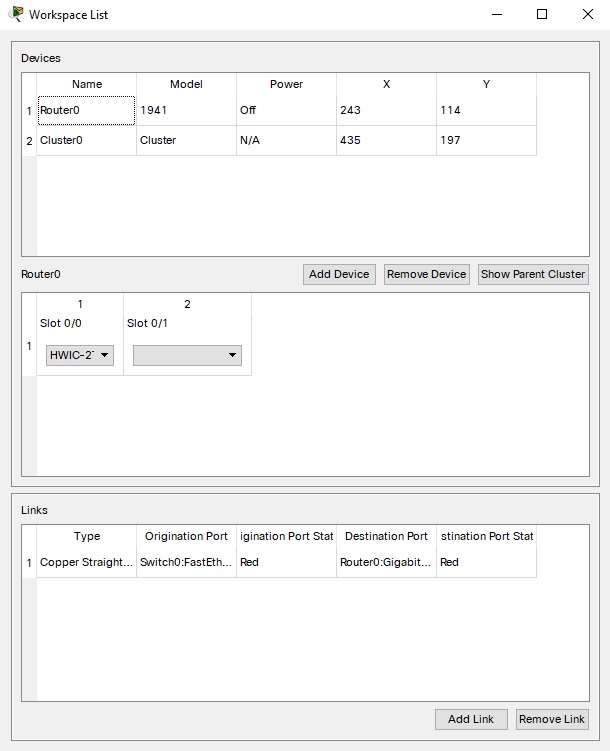
Workspace List
This view provides a list style representation of the current visible logical workspace. In situations where keyboard navigation and control are desired, this interface will allow the user to work with the devices and links in the workspace in a keyboard friendly manner. Screen readers will also be able to work with this interface better than the graphical workspace.
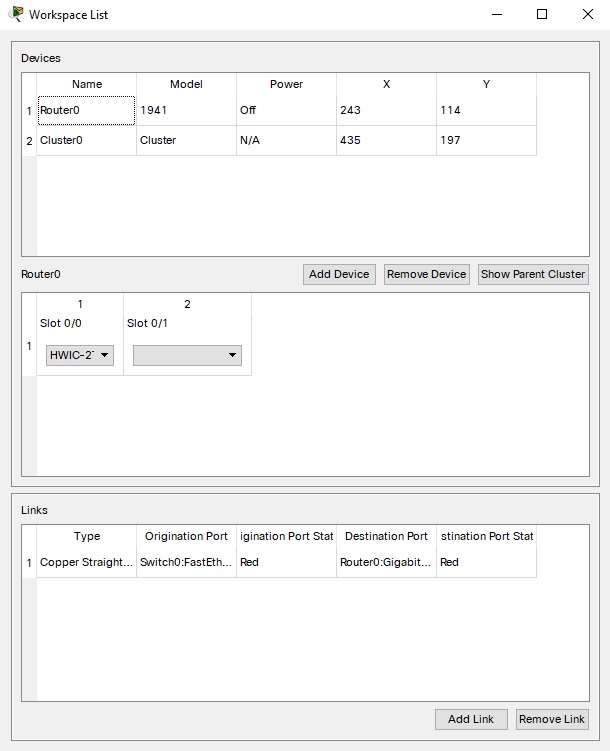
Devices
This section will list all currently visible devices in the logical workspace. It will also list out clusters when they are visible. The table will display the device name, model, power status, and x,y coordinates. The display will not show devices hidden behind a cluster until you enter the cluster. As such, it presents to the user in a table format exactly the same information as displayed in the graphical workspace.
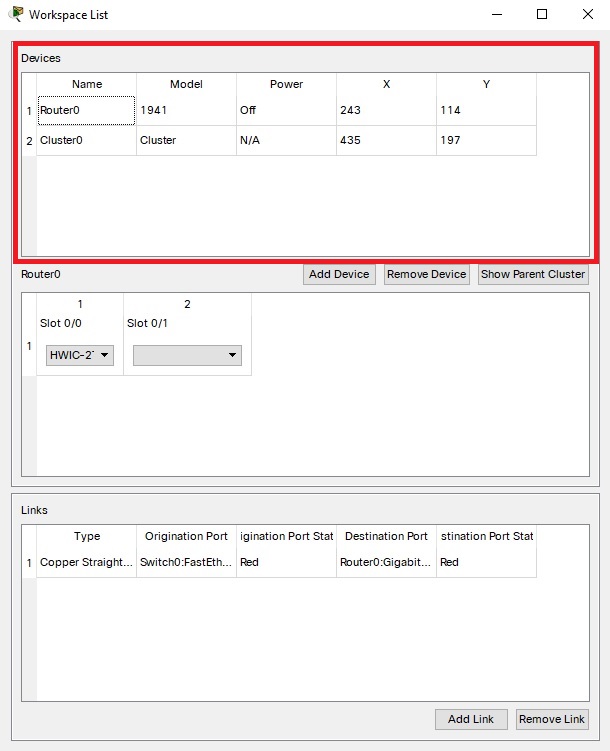
Mouse over the individual rows and the tooltip for the device will be displayed.
Click on the individual rows (besides the x, and y) will open the device dialog for the device. If it is a cluster, it will enter the cluster. Activities that are locking these capabilities are enforced.
To go up a level from the current cluster, click the Show Parent Cluster button below the table.
The device's x and y locations can be directly edited in the cell.
Device creation can be done using the Add Device button. Select the device category and model and click Add.

Device removal is done by selecting the desired device row in the table and clicking the Remove Device button.
Below the device table is another table that will display the current device's physical module layout. Select a device from the list of devices in the table and its' list of slots and their modules will be displayed. Modules may be removed or added from the combobox in each cell. Each cell represents a different slot in the device, and slots within a module if applicable. The slot path is displayed along the combobox.
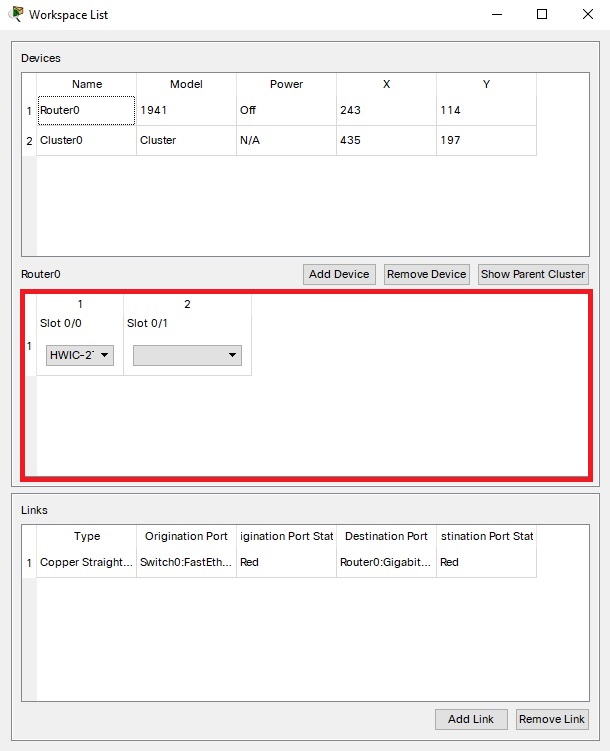
Links
All visible links in the current view will be displayed in this table. The link type, their source and destinations, and the color of the link light (if applicable) will be displayed. The source and destination ports are in the format of device:portname.
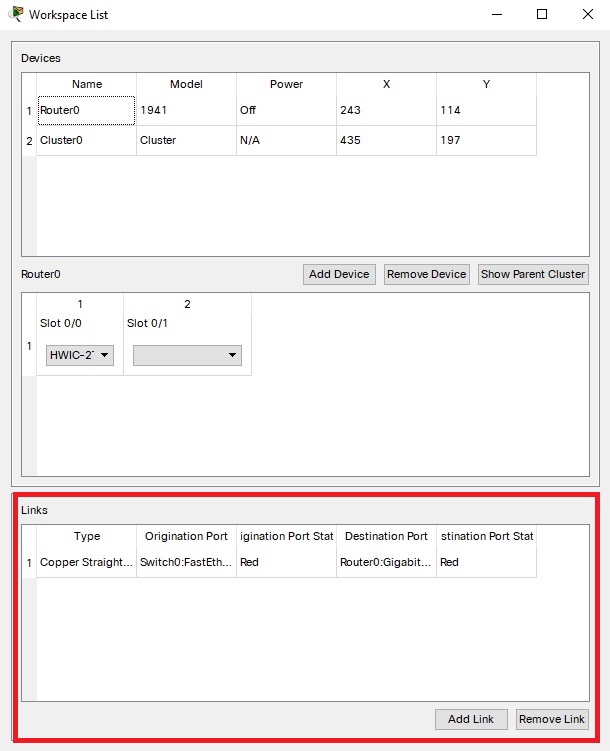
To add a link, click the Add Link button. Select the cable type, and the devices and ports. Then click the Connect button. For Serial cables, the DCE side is always the device on the left side combobox.
To remove a link, select the cable and click the Remove Link button.
