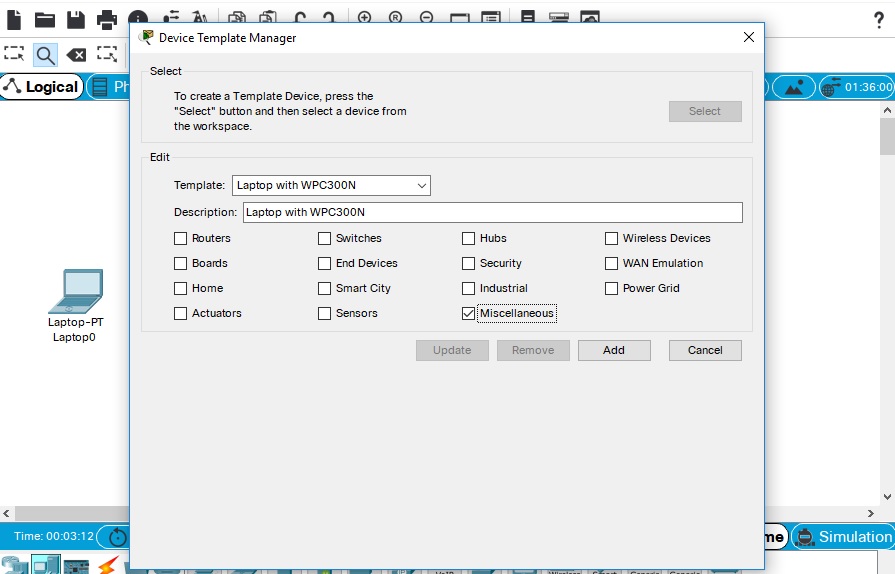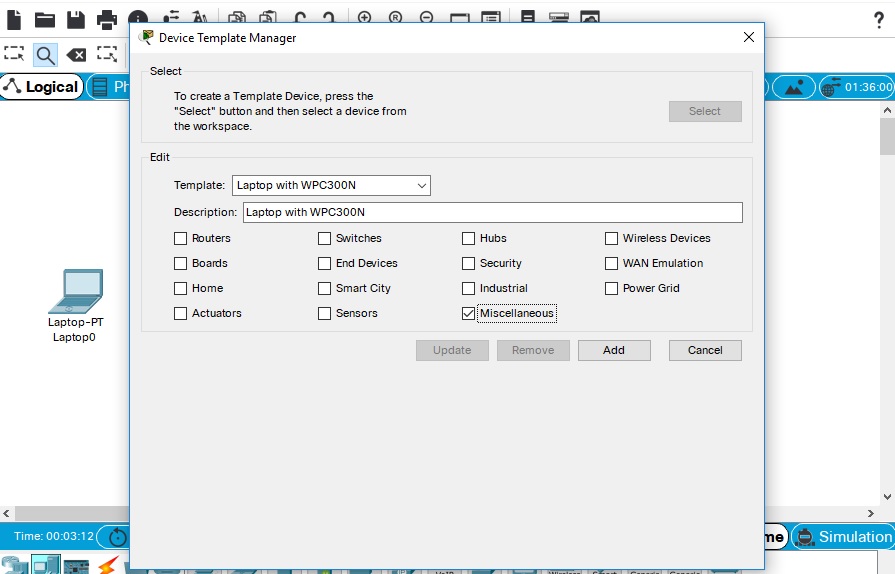
Creating Custom Templates
The Device Template Manager allows you to save devices, clusters, and physical containers as templates and create them from saved templates. For example, you may save a template of a Cisco 2621XM router with an NM-2FE2W and two WIC-2T modules already installed. To create a device template, first add the device and the appropriate modules that you want as before. Once you have done that, click on the Custom Devices Dialog on the Main Tool Bar to open the Device Template Manager. Click on the Select button in the Device Template Manager. The Device Template Manager will disappear. Now click on the device that you want to make a template of. The Device Template Manager will reappear. Enter a description for the template (e.g., 2621XM with NM-2FE2W and (2) WIC-2T). Click on the Add button. Packet Tracer will prompt you to save your device template. Browse to the 'templates' directory in the Packet Tracer installation directory, give it a file name, and save your device template file there.
To add a custom device on the Logical Workspace, click on the Custom Made Devices icon in the Device-Type Selection Box to display the custom devices in the Device-Specific Selection Box. Here you will find all of the device templates that have been created. You can then add the custom devices to the Logical Workspace as you would with other devices as described in the Creating Devices section above.
To remove a custom device on the Logical Workspace, click on the Custom Devices Dialog on the Main Tool Bar to open the Device Template Manager. Under the Edit section, select the device template that you want to remove in the drop down menu and then click on the Remove button. The device template file that was saved in the 'templates' directory will be removed as well.
Creating cluster and physical container templates work in the same manner as devices.