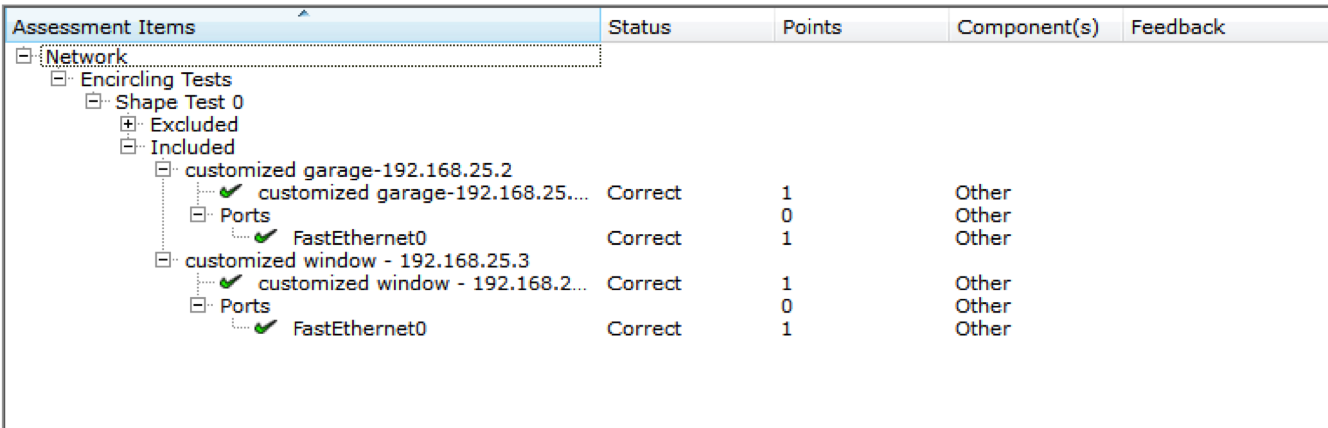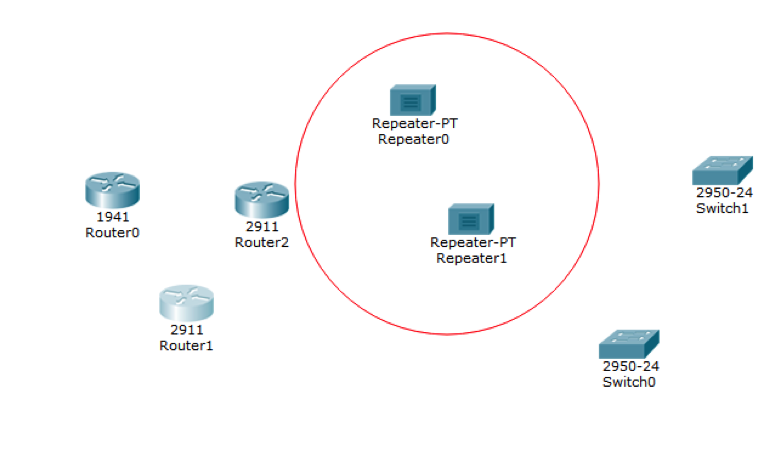
Shape Test
Students can draw around a feature in the network that can be scored in the Activity Wizard
Shape Tests is an activity feature in Packet Tracer that allows for the grading of shapes being drawn over devices and link lights.
Shape tests are a feature that allows a student to perform tasks besides configurations in Packet Tracer.
It is useful for testing whether a student can identify certain portion of a network or individual devices. Any logical grouping can be done as long as circling either a device icon and/or a link light indicator satisfies the condition.
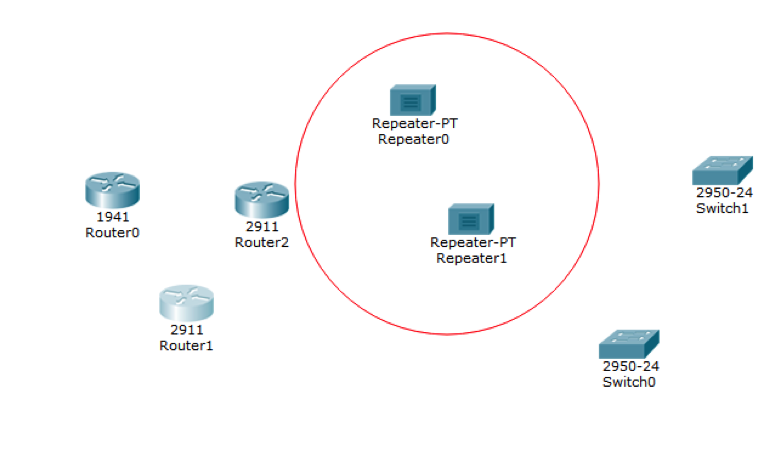
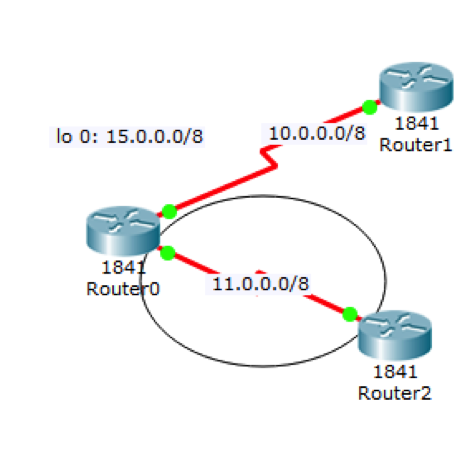
Examples of such activities may have the student perform the following tasks: “Circle all the hubs only”, or “Circle a broadcast domain”.
How to make and use a Shape Test
These are the eight steps needed to have a shape test score inside the Packet Tracer Activity Wizard using the assessment tree.
Step 1 Create your Networks
Step 2 Create the Shape Test
The shape tests are located at the very top of the Assessment Tree. Remember you need a shape test for every shape you draw.
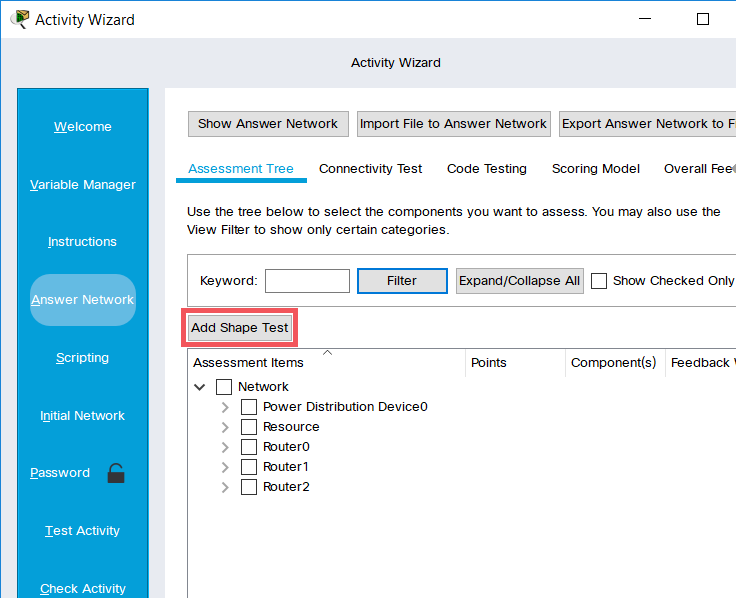
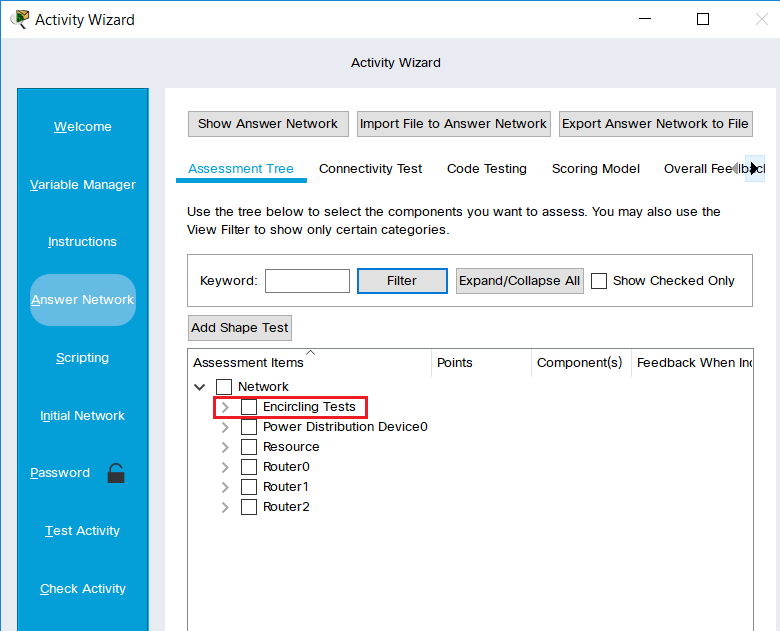
Step 3-7 Select Options
Select whether the student should use logical or physical mode to draw their shape. If the In Physical View is NOT Checked then the shape will score in logical mode. Then select the items on the devices or links that you want the shape to encircle. Select the items you do not want them to have in their drawing. Very Important if you check nothing then all a student has to do is draw around everything to get the points. Decide if you want to name the shape or not.
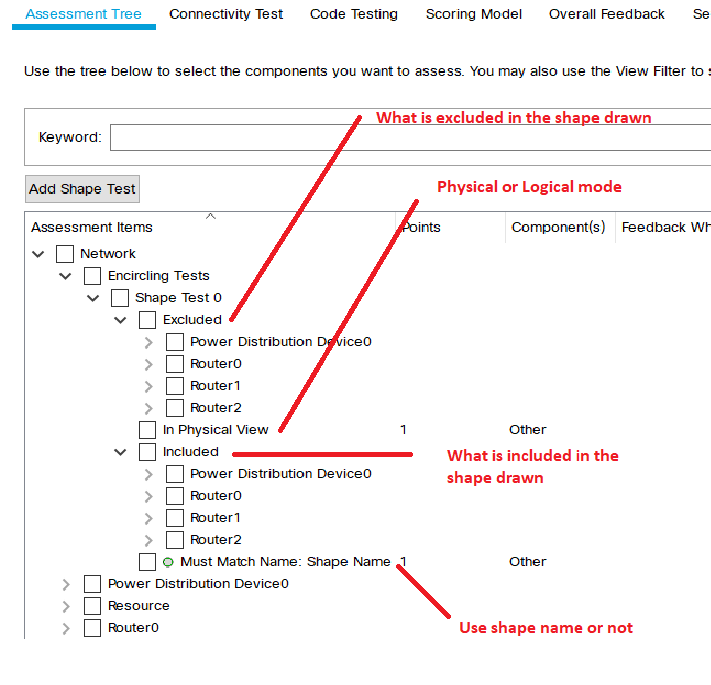
Example Network
Lets use this network for some examples using the Shape Tests.
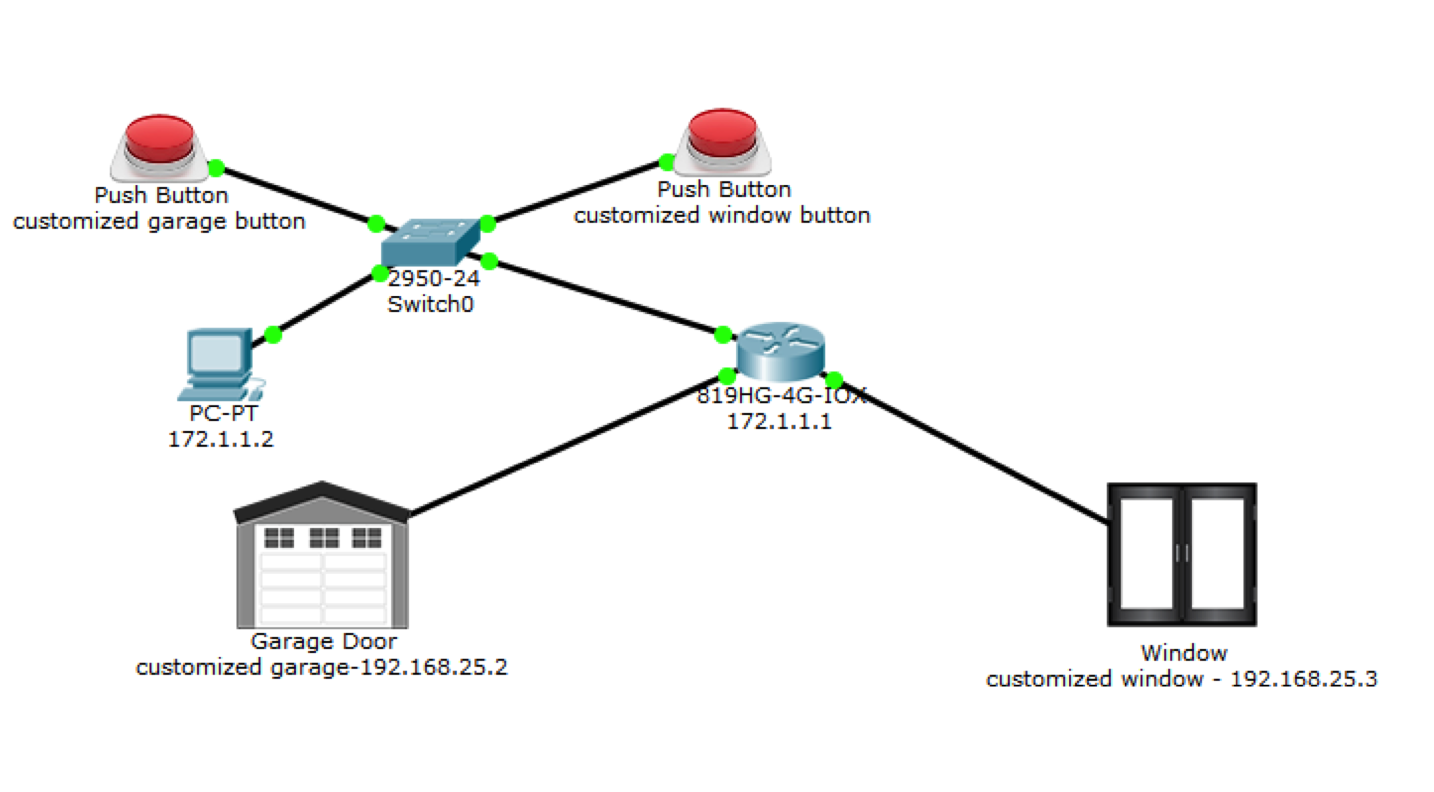
Example of What to Include
We want to draw around the garage door and the window in logical mode excluding all other devices. Look at what we checked to meet the condition.
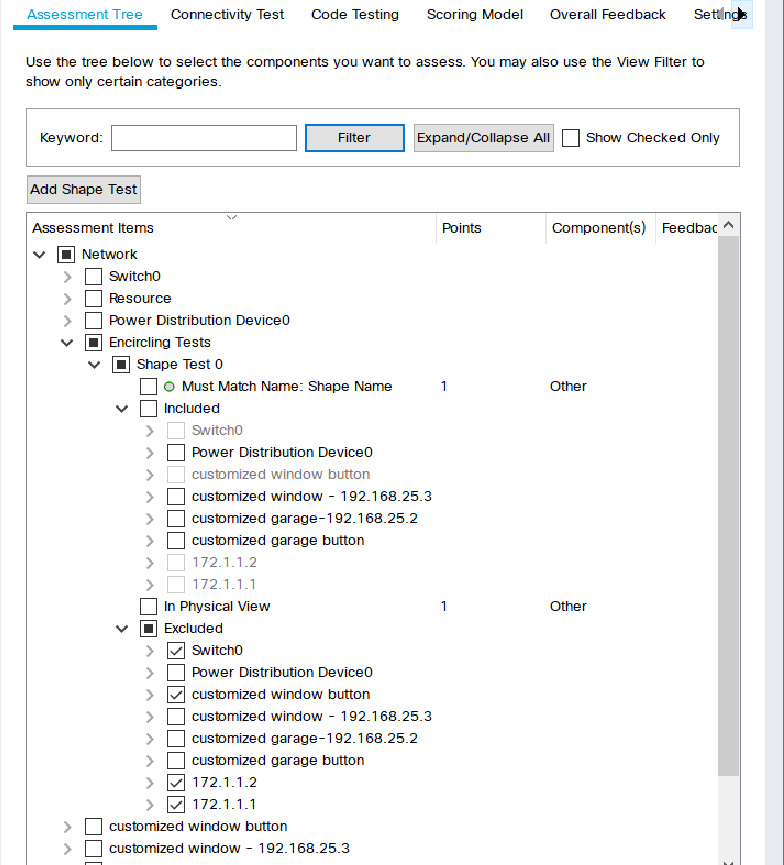
Student would do this to gain the points
By drawing around the two items without including any other device or link light gains the student the point assigned in the assessment tree. You could use any shape, in this case the rectangle shape was used but the ellipse or freeform tool could have been used with any color also.
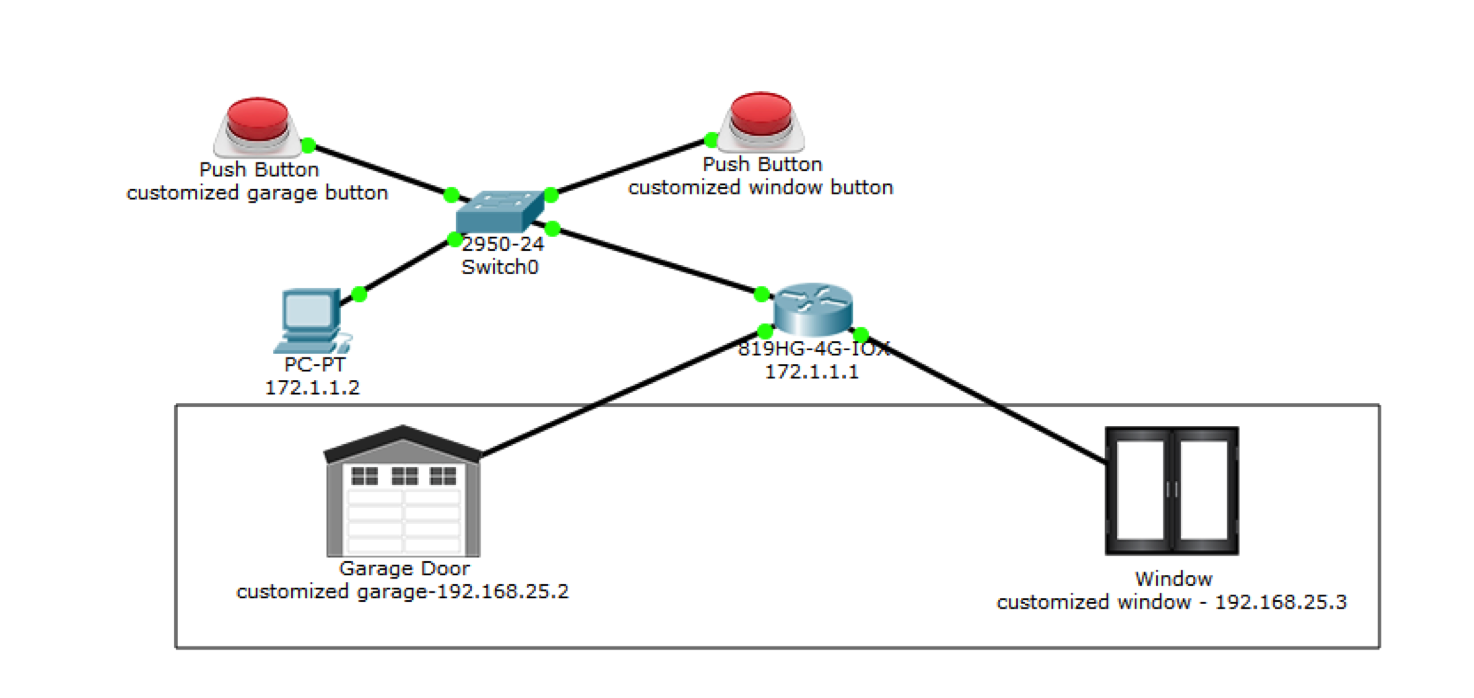
In this example we are encircling the 172.1.1.0 broadcast domain. That means we only want the Gigabit port of the router and all the items that are attached to that network. We must exclude everything else which means the garage door, window and all the other ports of the router. We will name this encircling test when finished. Too name any object simply click on the edge of the object and then type the name in the box.
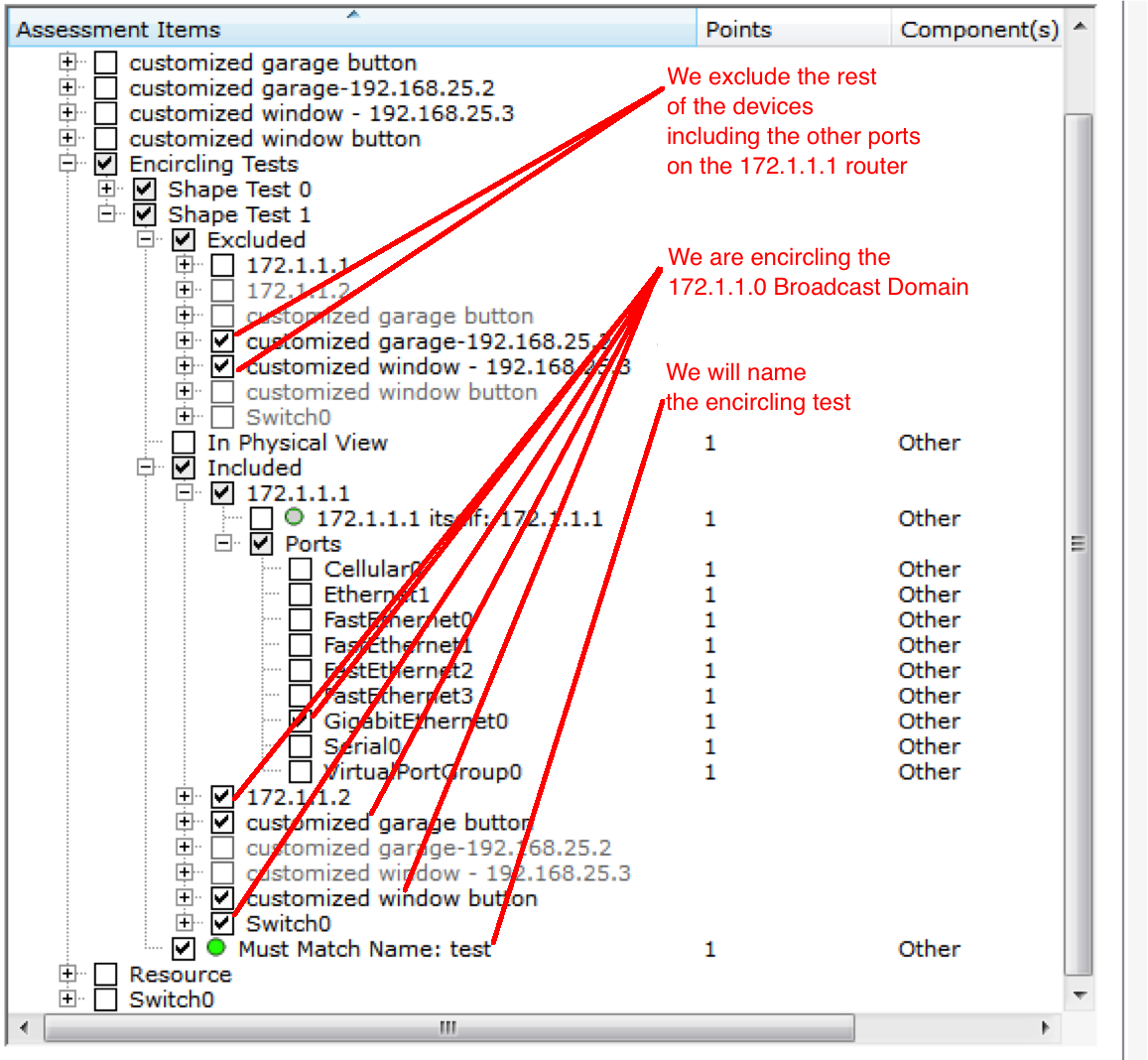
What the student should encircle and name
Here is one way that the student could answer properly. Notice only the Gig port of the router is included in the encircling.
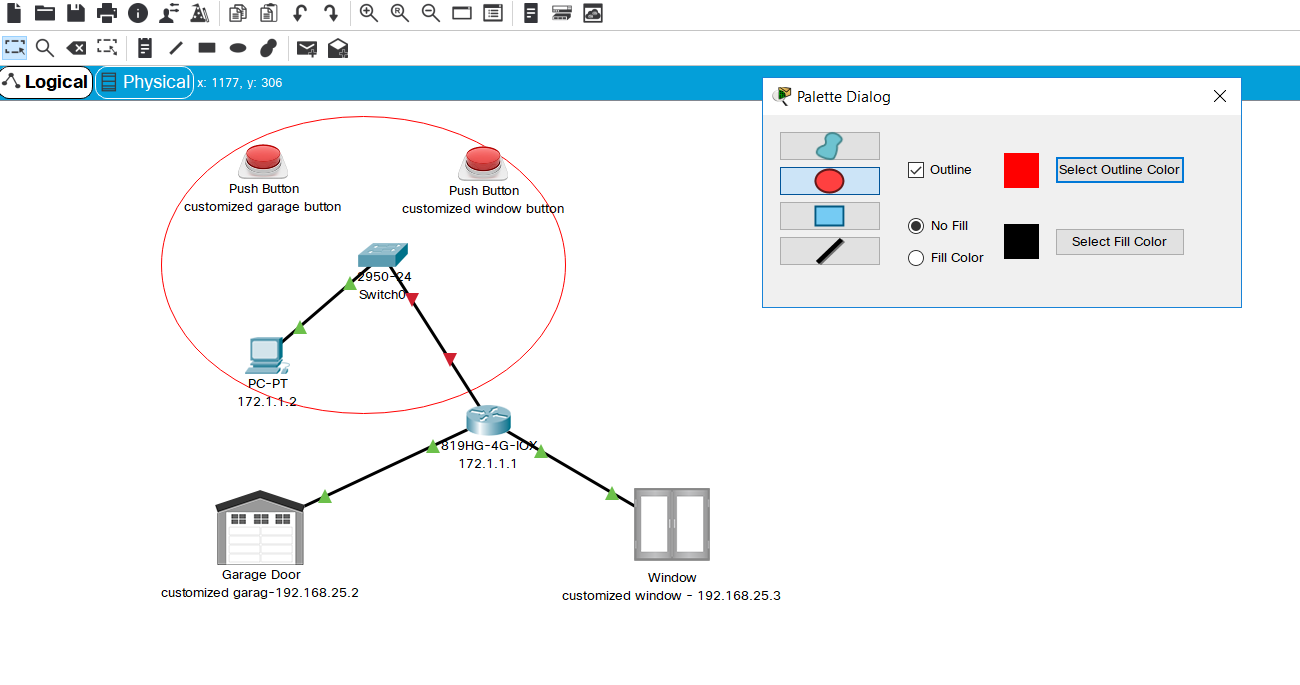
Final step is to test the activity
Be sure you have the points assigned the way you want the activity to score. If you want only points for Items included then zero out the exclude items on the Points next to the items. If you are using multiple shape tests and decide to not use one of the shapes you CANNOT delete the shape test you must be sure all items in the shape test are unchecked.