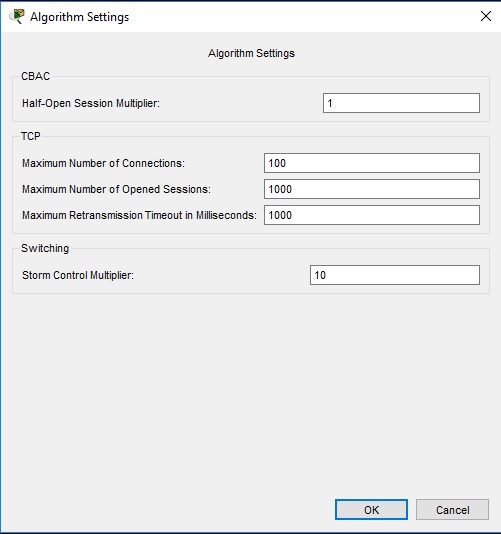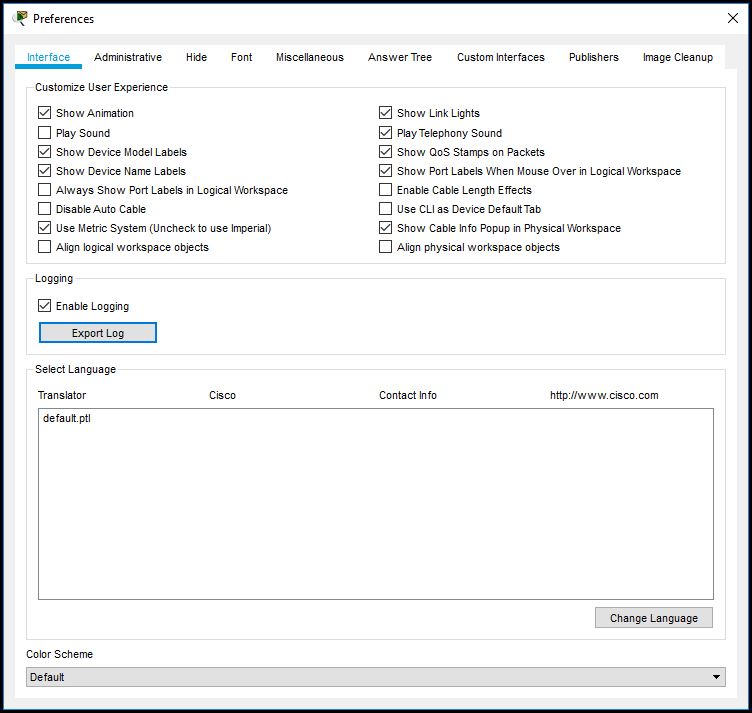
Settings and Preferences
Preferences
You can customize your Packet Tracer experience by setting your own preferences. From the Menu Bar, select Options Preferences (or simply press Ctrl + R) to view the program settings.
Under the Interface panel, you can toggle the Animation, Sound, and Show Link Lights settings to suit the performance of your system and your preferences. You can also manage information clutter with the Show Device Labels, Always Show Port Labels, and Show Port Labels When Mouse Over settings. Also, you can also toggle Show QoS Stamps on Packets shown in Simulation Mode and Enable Cable Length Effects. The Disable Auto Cable option allows you to toggle the Automatic Connection when connecting devices. The Show Device Dialog Taskbar option allows you to toggle the taskbar that is displayed at the bottom of the workspace which organizes currently opened device dialogs. The Logging feature allows the program to capture all Cisco IOS commands that you enter and export them to a text file (refer to the "Configuring Devices" page for more information). You can also change the base language of the program by choosing from the Languages list and then pressing the Change Language button. Lastly, you can personalize your Packet Tracer appearance by select different color scheme.
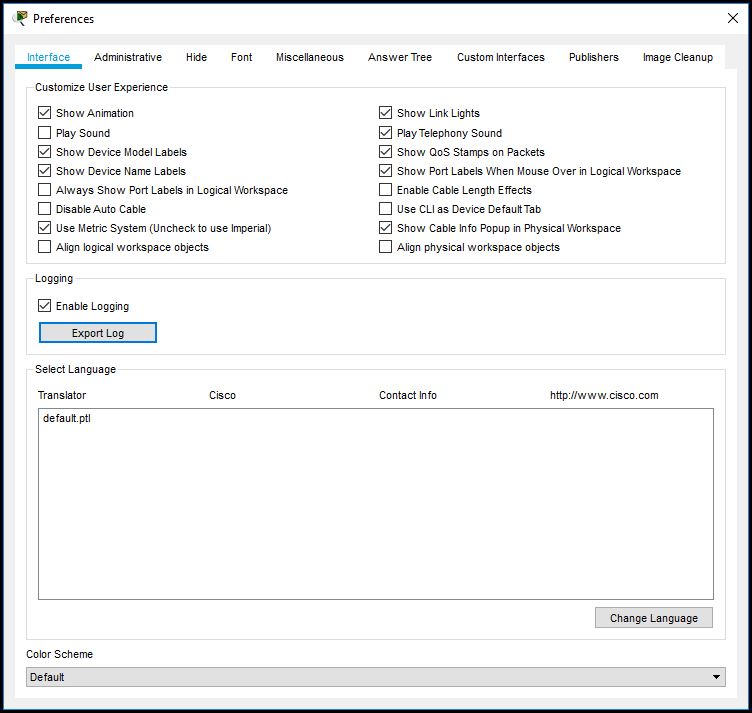
Under the Administrative panel, you can disable access to a particular interface such as the Interface tab and the Multiuser menu using the Interface Locking feature. In order for the settings and configurations to apply globally for every user on the machine, you need to click on the Write button to save the PT.conf file to the Packet Tracer installation folder. Optionally, you may change the User Folder to a different location which is where your own settings, configurations, save files, and device templates are stored. Additionally, you can set a Password to prevent others from tampering with these preferences. Note that the password is case-sensitive.
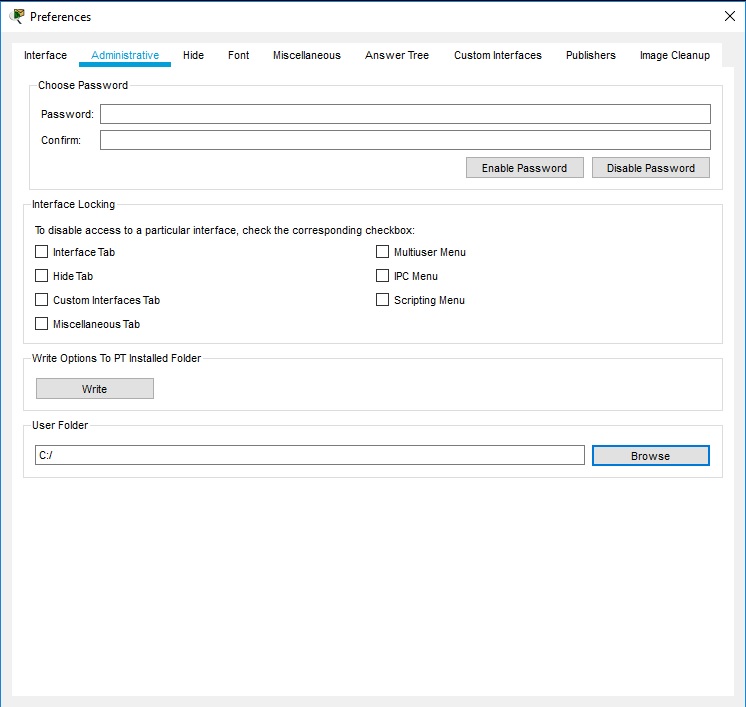
Under the Hide panel, you can choose to hide or show many features inside of your PT activity. Examples are the Physical, Config, CLI, Desktop, GUI, HTML GUI, and HTML tabs in the device edit dialog.
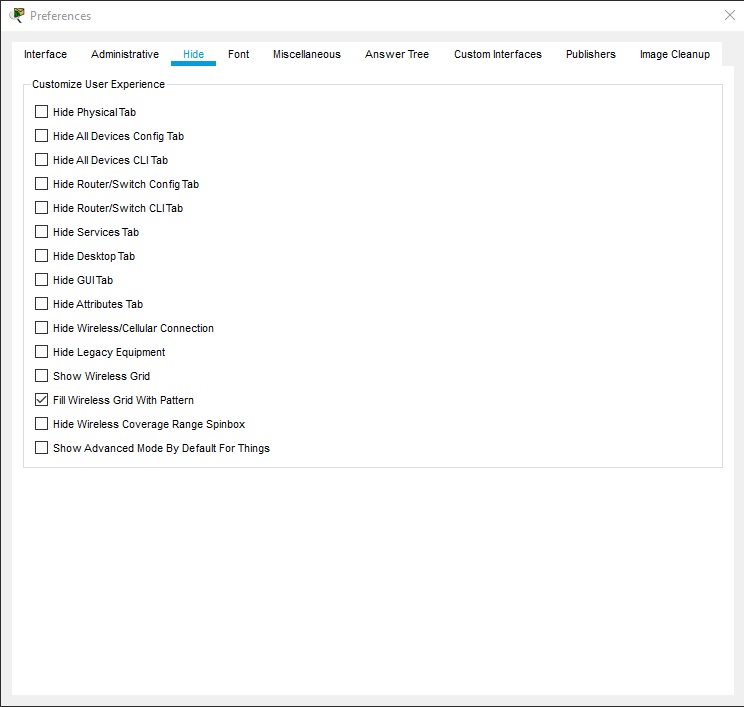
Under the Font panel, you can select different fonts and font sizes for the Dialogs, Workspace/Activity Wizard, and the General Interface. Also, the Application font size can be controlled with the Size slider control. Application font applies to general application user interface elements. Under the Colors category, you can change the font color of the Router IOS Text, Router IOS Background, PC Console Text, and PC Console Background.
More information on application font settings can be found in Font Setting/4K Support.
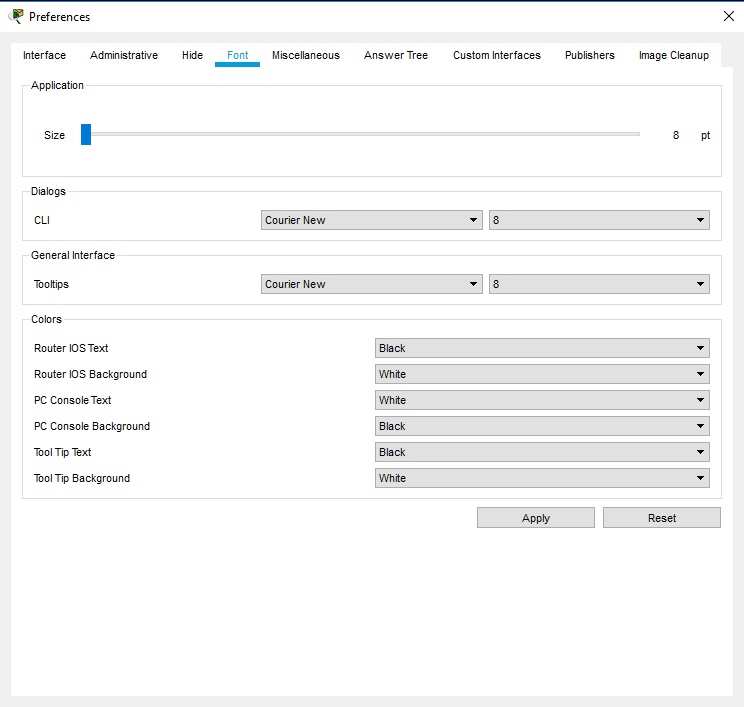
Under the Miscellaneous panel, you can change the assortment of settings. The Auto File Backup Interval controls how often Packet Tracer will backup your current file. This can be turned off or changed in 5 minute increments. When this feature is turned on, your existing work will be saved to a new file with the extension .bak alongside the file that the current work is opened from. If the current work is not opened from a file, it will save to User Folder with the name unnamed.bak in the Administrative tab. This feature will overwrite any existing files with the same name as the backup file, including older backup files, or files that happen to have the same name. You may notice momentary pauses in Packet Tracer when an auto backup is happening. Disable this feature if it is interfering with your work. The Simulation - Buffer Full Action feature allows you to set the preferred action that Packet Tracer will perform. You can set the action to Prompt if you want to be prompted when the Simulation buffer is full. At the prompt, you can either Clear Event List or View Previous Events. Alternatively, you can set the action to either Auto Clear Event List to allow Packet Tracer to automatically clear the Event List when the buffer is full or you can set the action to Auto View Previous Events to automatically view the previous events. Show Device Dialog Taskbar will enable a taskbar inside the Packet Tracer workspace to navigate between opened device dialog windows. Enable External Network Access from Device Scripts will allow script modules to create and open connections to your physical network. It opens up a new realm of possibility to integrate between real world networks your scripts. Proxy Settings: The proxy settings here will apply to all network connections, except the multiuser feature. Select the appropriate setting for your proxy. The default behavior of Packet Tracer will attempt to use your system proxy settings to connect to the network. If the system proxy settings are incorrect, changing the settings here will override any system setting going forward. Make sure to click Apply Proxy to save the configuration.
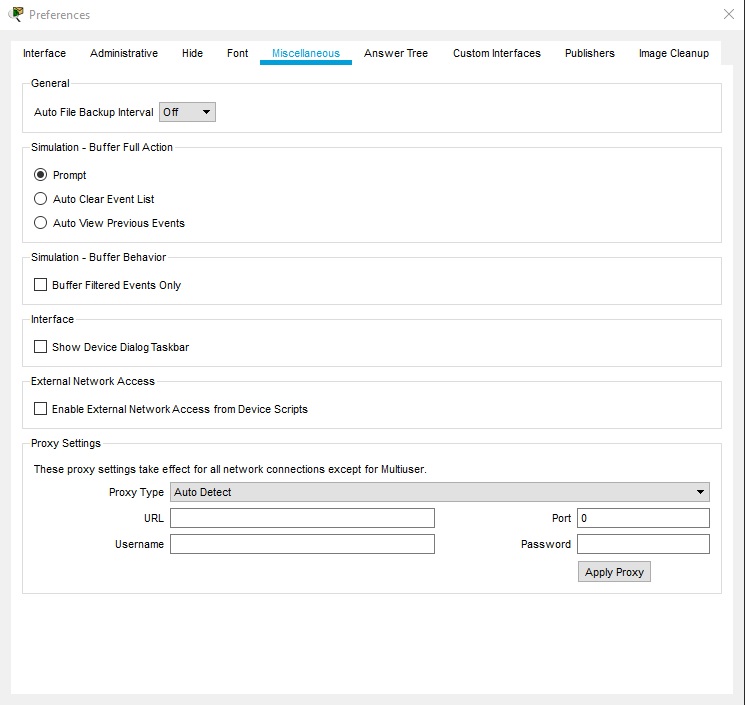
Under the Answer Tree panel, you can decide which activity wizard tree nodes to display for Router devices, Switch devices, and End devices.
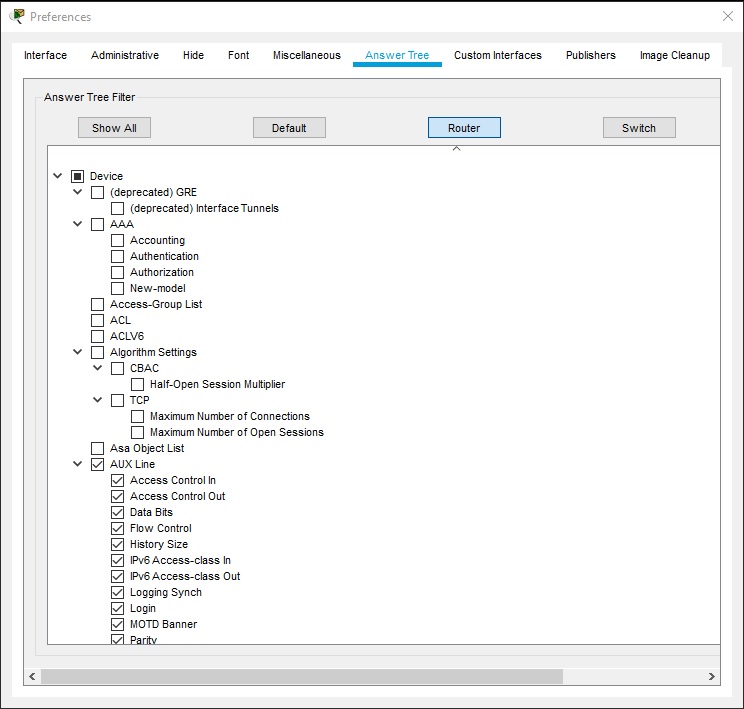
Image Cleanup panel shows all custom graphics images
used by current user network. These files usually come from custom device
icons, container backgrounds or custom IoT device graphics. These images
are saved inside user network files. Often times, when a user goes through
several authoring cycles for the same network file, these custom images
accumulate. In this case the panel at hand allows users to view the list
of custom images presently saved in the file and delete those that the
user believes are no longer used for anything in the current network file.
A note of caution needs to be voiced here that once these files are
removed from the file they may not be recoverable, unless there is an
external copy saved outside Packet Tracer. Removing a file that is still
being used by one of the components of the current user network would
result in the placeholder image  being used in place of the deleted one.
being used in place of the deleted one.
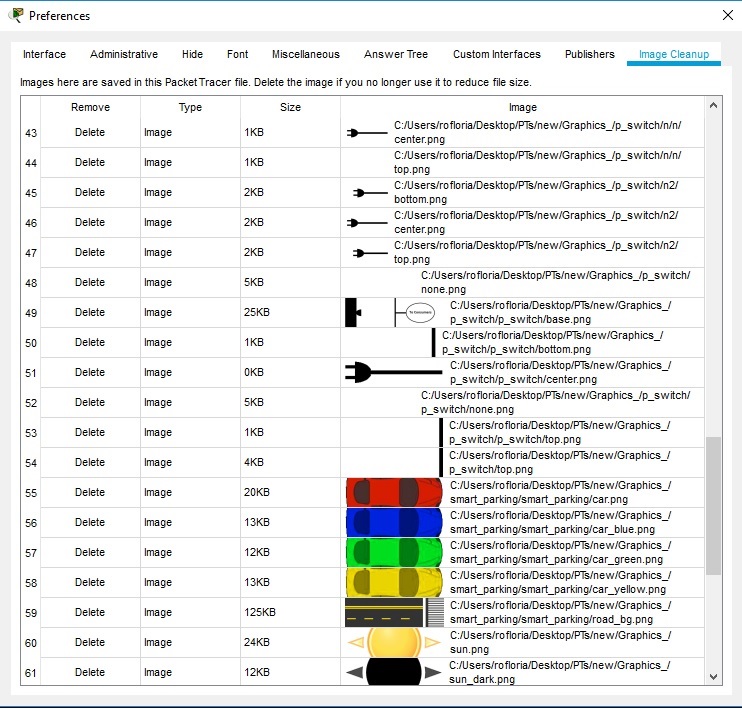
Setting a User Profile
You can set your user profile for activity assessment and Multiuser identification. From the Menu Bar, select Options > User Profile to view the User Profile dialog. In the User Profile dialog, you can enter your Name, E-Mail, and any Additional Info about yourself that you may want to share.
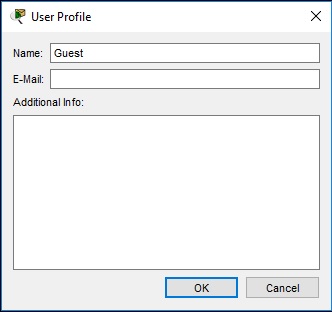
Algorithm Settings
The Algorithms Settings dialog allows the user to make configurations that are otherwise not available in IOS. It also allows tweaking of algorithm settings to make visualization of certain algorithm/protocol behaviors more easily viewable.
CBAC Half-Open Session Multiplier: If the number of half-open CBAC sessions multiplied by this number exceeds the configured max half-open session count, new sessions would not be opened.
TCP Maximum Number of Connections: If the number of connections in SYN-RECEIVED state exceeds this number, any new connections would be rejected.
TCP Maximum Number of Opened Sessions: If the number of connections exceeds this number, any new connections would be rejected.
TCP Maximum Retransmission Timeout in Milliseconds : If a TCP connection does not receive an acknowledgment to a segment it transmitted in this number, it would retransmit the segment.
Switching Storm Control Multiplier: If the bandwidth percentage of broadcast frames used multiplied by this number exceeds the configured threshold, the broadcast frame would be dropped.