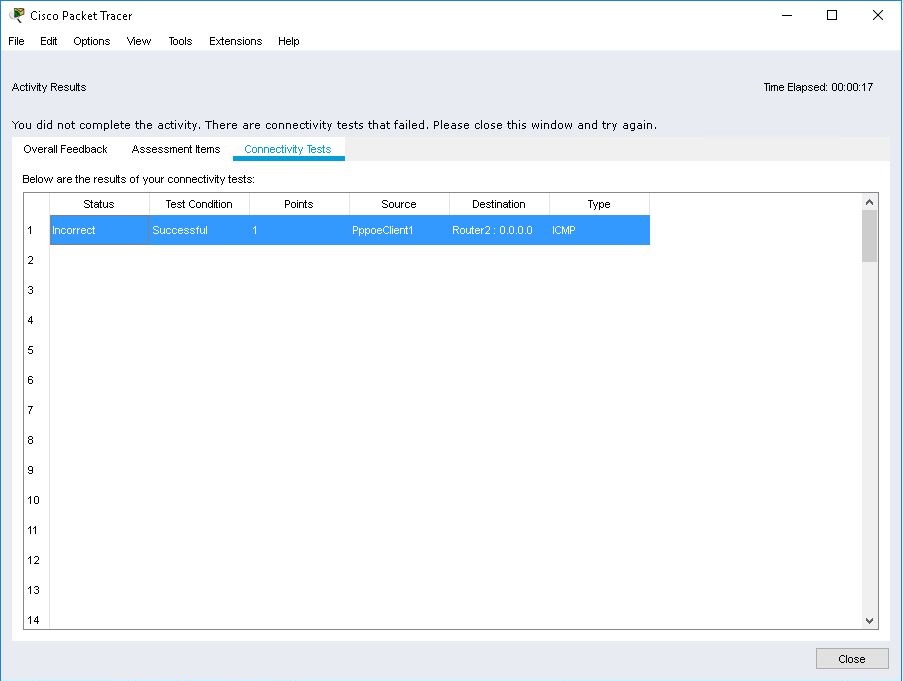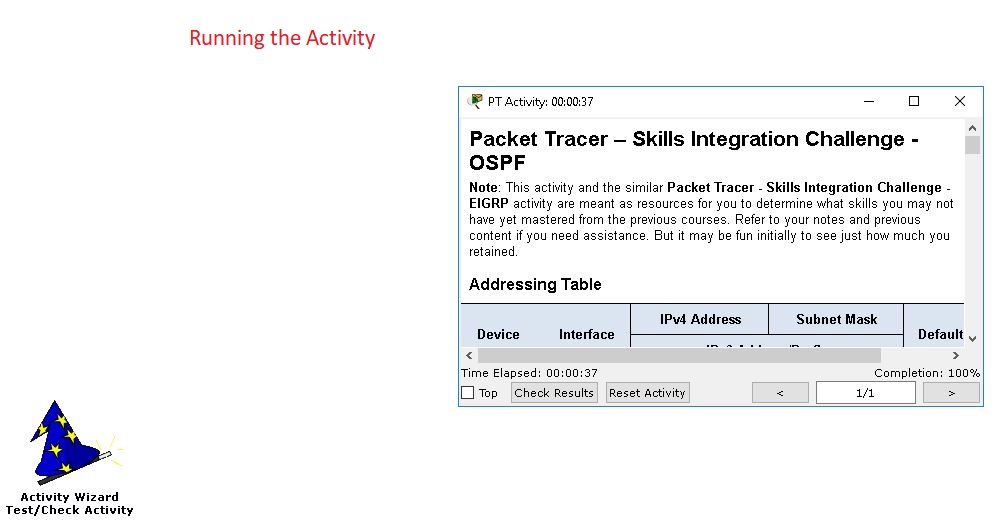
Running Activity Files
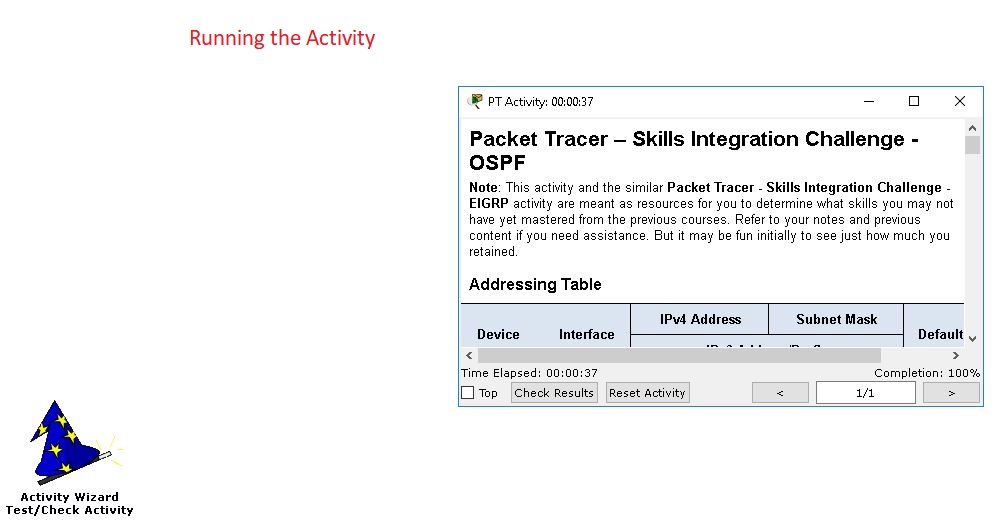
You start an activity by opening a saved activity (.pka) file. You will first see the Instructions window telling you how to complete the activity. You can reposition or minimize this window to the Windows taskbar as you work on the activity. The Instructions window will also provide you a Dynamic Percentage Feedback next to the word Completion on how far you are in the activity, which is updated every 3 seconds. Optionally, the activity may display a timer, which is either the amount of time that has elapsed since the start of the activity or the amount of time left to complete the activity. The Instructions window also contains several buttons: Top, Check Results, Reset Activity and < >. Turning on the Top option will cause the Instruction window to stay on top at all times. Use the Check Results button to see your progress in completing the activity. Use the Reset Activity button to return to the activity's initial settings and start over. Use the < > buttons to go forward or back a page in multiple-paged instructions.
| As a user (not the author of the activity), you can use the File > Save (or Save As ) command to save your current progress in the activity and finish the activity later from where you left off. It is preferable to save it as a new file so you do not overwrite the original activity file. When you re-open the file later on, you can still use the Reset Activity button to restart from the initial network. |
Overall Feedback
The Completed Feedback message is shown when the activity is 100% complete. Otherwise, the Incomplete Feedback message is shown.
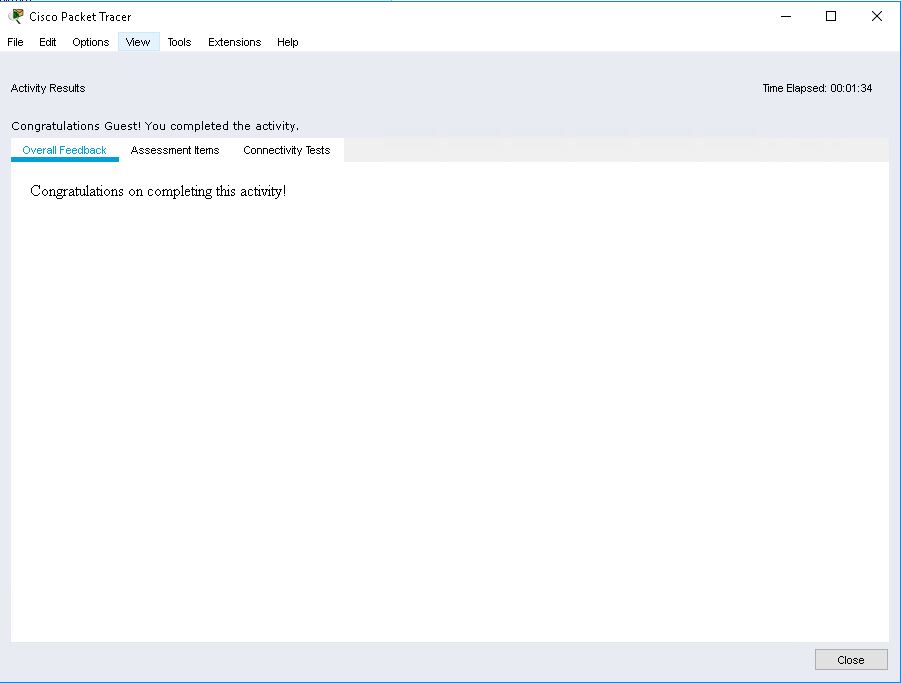
Assessment Items
The screenshot below displays the results for the Assessment Items. For each Assessment Item, a message will display if it is Correct or Incorrect, which depends on the answer network. An activity is fully completed when there are green checks on all components. A white check indicates that a category is only partially complete. A red x indicates that an assessment item is missing or incorrect. The number of points the assessment item is worth and the component(s) the assessment item belongs to are also shown as well. In this particular screenshot, it shows that the activity was nearly completed, with only a few items incorrect. Also, per-assessment item feedback messages may be shown for incorrect items. Clicking on Show Only Incorrect Items will only show the incorrect items.
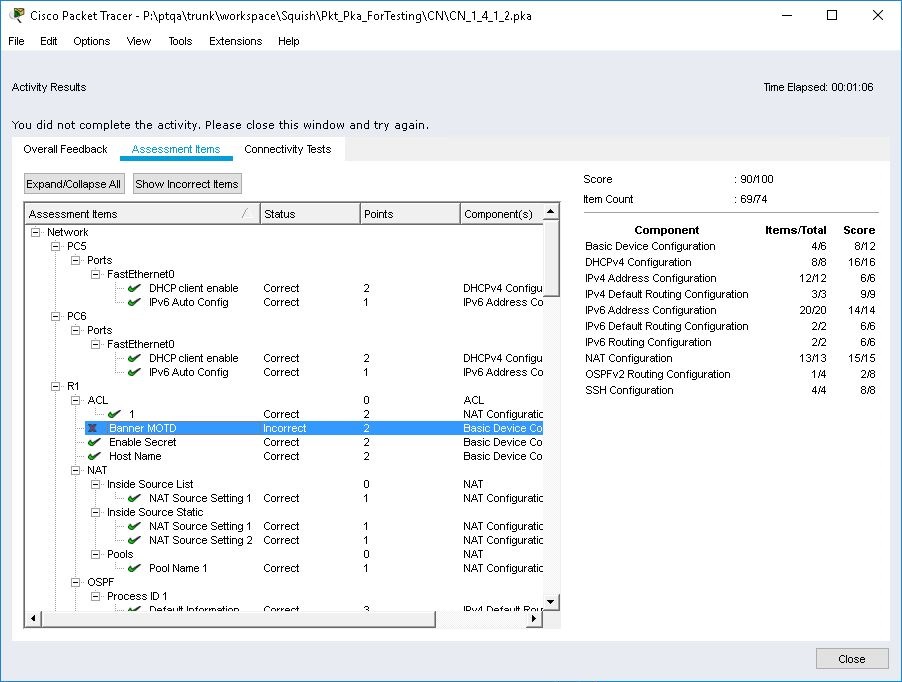
Connectivity Tests
The screenshot below shows the Connectivity Test results which are compared to the connectivity test conditions of the answer network.